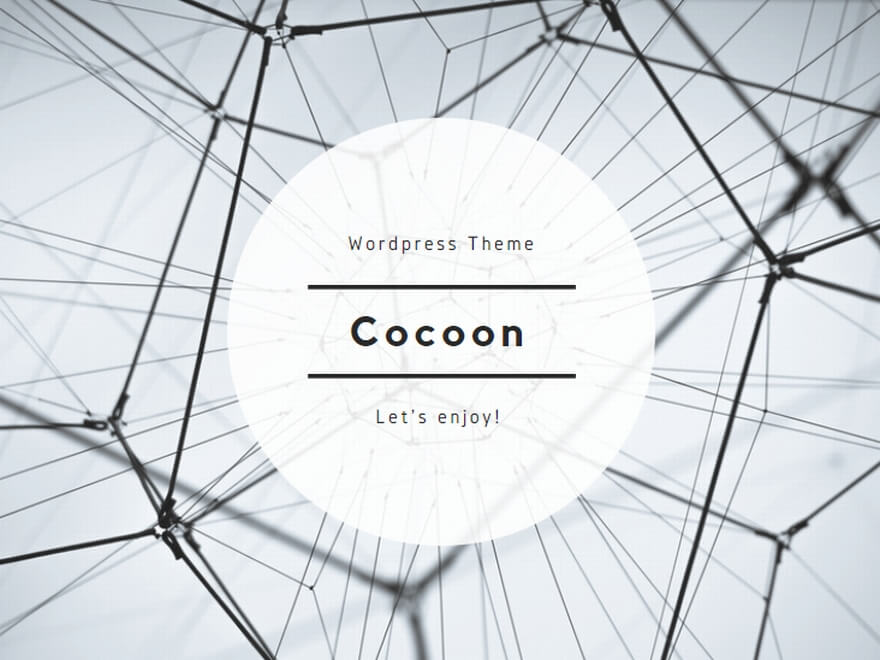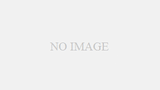OSに標準搭載されている「Windows Server バックアップ」で、Windows Server 2019 のシステム全体の単発バックアップと、リストアを行う手順です。
バックアップの保存先は、 USB HDD または Windows 共有 (SMB) です。
準備
サーバー マネージャーから、「Windows Server バックアップ」の機能をインストールします。
機能の追加後に、OSの再起動は不要です。
システム全体の 単発バックアップ手順
(1) [コントロール パネル] – [システムとセキュリティ] – [管理ツール] – [Windows Server バックアップ] を開きます。
(2) Windows Server バックアップ にて、[ローカル バックアップ] を選択し、[単発バックアップ] をクリックします。
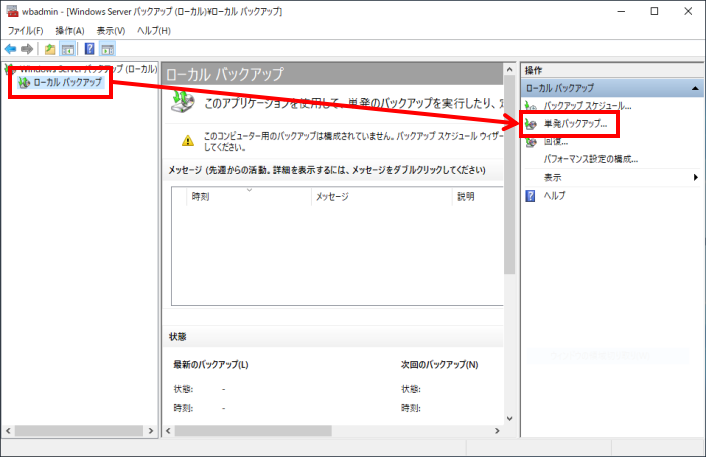
(3) [単発バックアップ ウィザード] にて、次の内容を指定してウィザードを進めます。
| 項目 | 設定内容 |
| バックアップ オプション | 別のオプション |
| バックアップ構成の選択 | サーバー全体 (推奨) |
| 作成先の種類の指定 | USB HDD にバックアップする場合 「ローカル ドライブ」 Windows 共有にバックアップする場合「リモート共有フォルダー」 |
| バックアップ先の選択 | 上記で「ローカル ドライブ」を選択した場合、バックアップ先のボリュームを選択する。 上記で「リモート共有フォルダー」を選択した場合、ネットワークのパスを入力する。 |
(4) バックアップ先がローカル ドライブの場合、バックアップ先の選択後に次のようなメッセージが表示されるので、[OK] をクリックします。
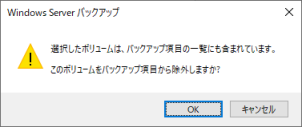
(5) 次の画面で、[バックアップ] をクリックすると、バックアップが開始します。
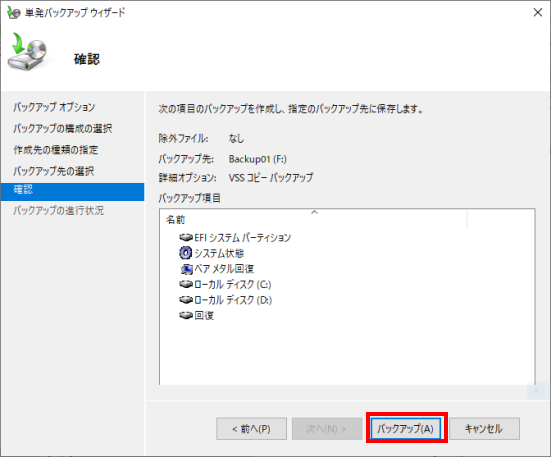
(6) 次の画面で、「状態: 完了しました。」と表示されたら、[閉じる] をクリックします。
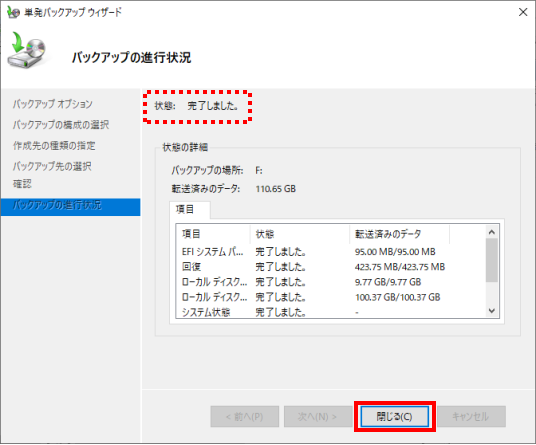
以上で、Windows Server のシステム全体のバックアップは完了です。
システム全体のリストア手順
(1) Windows Server 2019 のインストール メディアから、サーバーを起動します。
バックアップ先が USB-HDD の場合は、ここで接続しておきます。
(2) 次の画面で、[次へ] をクリックします。

(3) 次の画面で、[コンピューターを修復する] をクリックします。
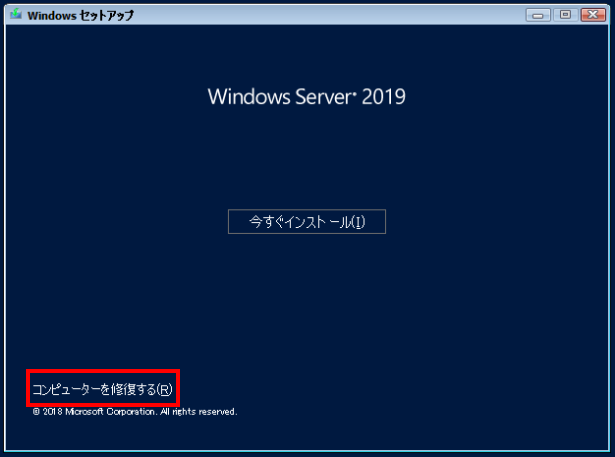
(4) [トラブルシューティング] > [イメージでシステムを回復] > [Windows Server] の順にクリックします。
(5) バックアップ先が USB-HDD の場合、次の画面で、表示しているバックアップデータの「場所」、「日付と時刻」、リストア対象の「コンピューター」を確認し、[次へ] をクリックします。→ (6) へ
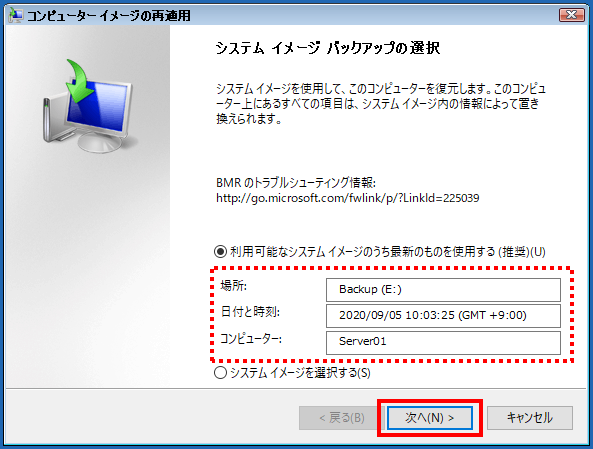
バックアップ先が Windows 共有 (SMB) の場合は、[システム イメージを選択する] を選択して、[次へ] をクリックします。→ (7) へ
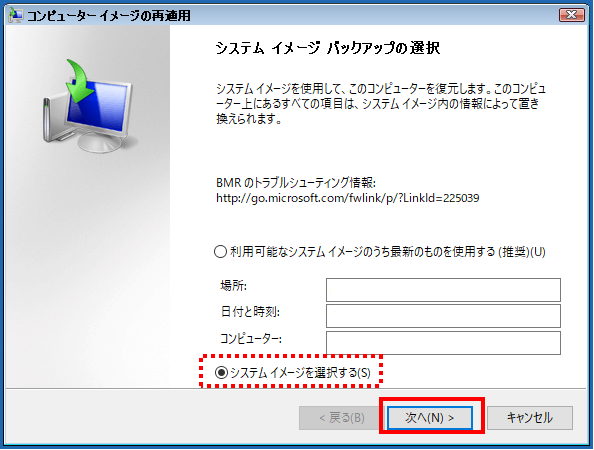
(6) バックアップ先が Windows 共有 (SMB) の場合、次の画面で、[詳細設定] をクリックし、バックアップ先のネットワークパスを入力し、バックアップデータの場所を指定します。
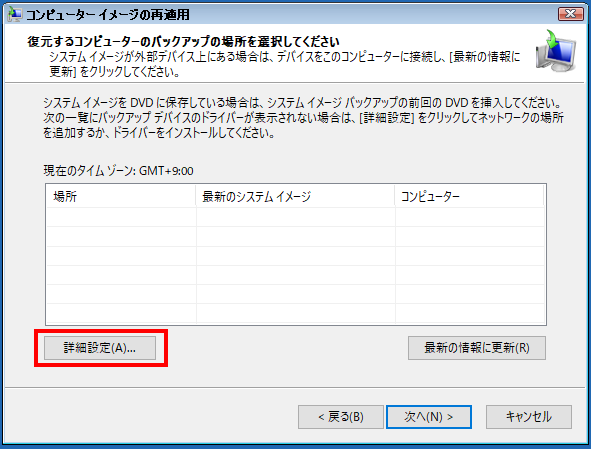
バックアップデータを指定後、表示される内容が正しいことを確認し、[次へ] をクリックします。
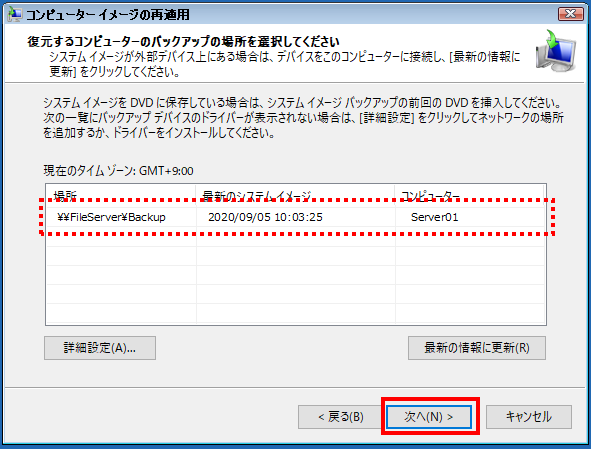
(7) 次の画面で、必要に応じてチェックボックスを ON にし、[次へ] をクリックします。
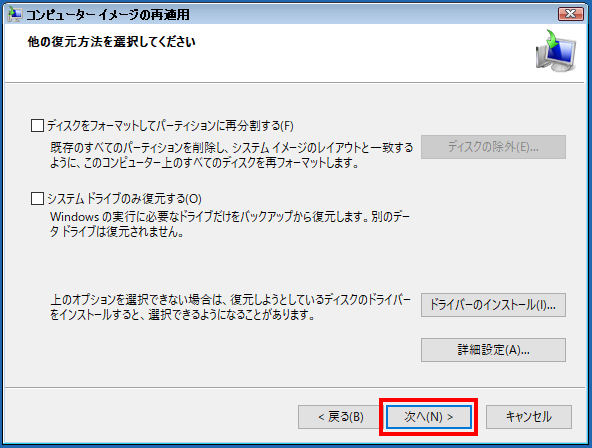
(8) 次の画面で、表示される復元イメージの内容を確認し、[完了] をクリックします。
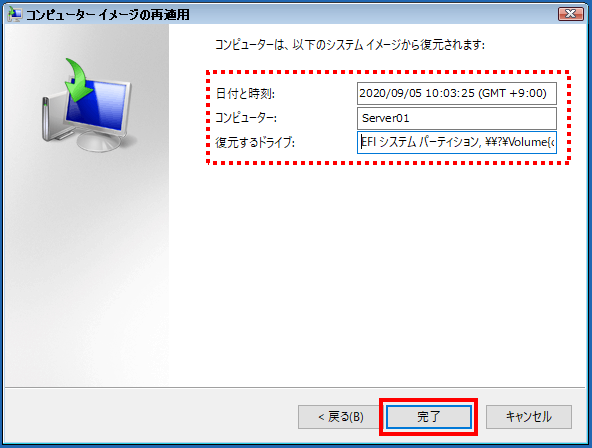
(9) 次のメッセージが表示される場合は、[はい] をクリックします。
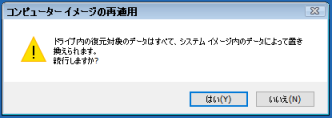
(10) サーバーに挿入されている OS メディアを取り出します。
以上で、サーバーのシステム リストアが始まります。
リストアが完了すると、サーバーは自動で再起動します。