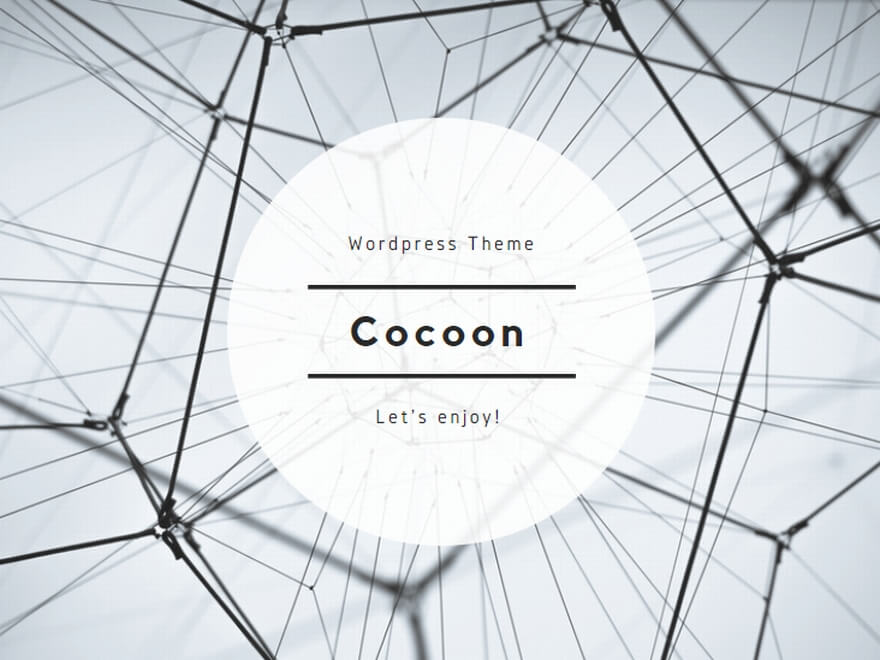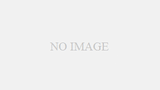This post shows how to install OpenSSH server on Windows Server 2019 that is in an offline (blocked internet access) environment.
If Windows Server 2022, refer to the following post
>> How to install OpenSSH server on Windows Server 2022 in offline environment
OpenSSH has been added to Windows Server and supported since Windows Server 2019. Microsoft shows the installation guide on the following website.
https://docs.microsoft.com/en-us/windows-server/administration/openssh/openssh_install_firstuse
But to follow this guide, internet access is required.
If you can not access internet, it shows the following error on See optional feature history
Error code: 0x8024402C
The following guide shows how to install OpenSSH server on Windows Server 2019 that is in an offline (blocked internet access) environment.
There are two manners:
- For using Features On Demand (FOD) media of Windows 10
You need a appropriate volume license or Visual Studio subscription. - For using OpenSSH from GitHub
You don’t need any licenses or subscriptions.
For using Features On Demand (FOD) media of Windows 10
1. Download FOD ISO of Windows 10
Download the ISO file of Windows 10 Features on Demand, version 1809 from the Microsoft Volume Licensing Service Center (VLSC) or My Visual Studio on an online (internet-accessible) environment.
You need a appropriate license or subscription.
2. Copy OpenSSH server package from FOD media
Copy OpenSSH-Server-Package~31bf3856ad364e35~amd64~~.cab from FOD ISO to the server to be installed OpenSSH server.
3. Install OpenSSH server
To install OpenSSH server, run the following cmdlet on a PowerShell as administrator.
Note: Assume that the cab file is on C:\temp .
Add-WindowsCapability -online -name OpenSSH.Server~~~~0.0.1.0 -source C:\tempIf it shows like the following, installed successfully.
Path :
Online : True
ResartNeeded : FalseThe procedures for using FOD is completed.
For using OpenSSH from GitHub
1. Download OpenSSH from GitHub
Download OpenSSH-Win64.zip from the following website on an online (internet-accessible) environment. And copy OpenSSH-Win64.zip to the server to be installed OpenSSH server.
https://github.com/PowerShell/Win32-OpenSSH/releases
2. Install OpenSSH
(1) Decompress OpenSSH-Win64.zip and move to C:\Program Files\OpenSSH-Win64 .
(2) Run OpenSSH-Win64\install-sshd.ps1 on PowerShell as administrator.
cd "C:\Program Files\OpenSSH-Win64".\install-sshd.ps1If it shows like the following, installed successfully.
sshd and ssh-agent services successfully installed3. Edit the service startup type
On the Computer Management, select Computer Management > Services and Applications > Services, on the properties of the following services, change the Startup type to Automatic.
- OpenSSH SSH Server
- OpenSSH Authentication Agent
The procedures for using OpenSSH from GitHub is completed.